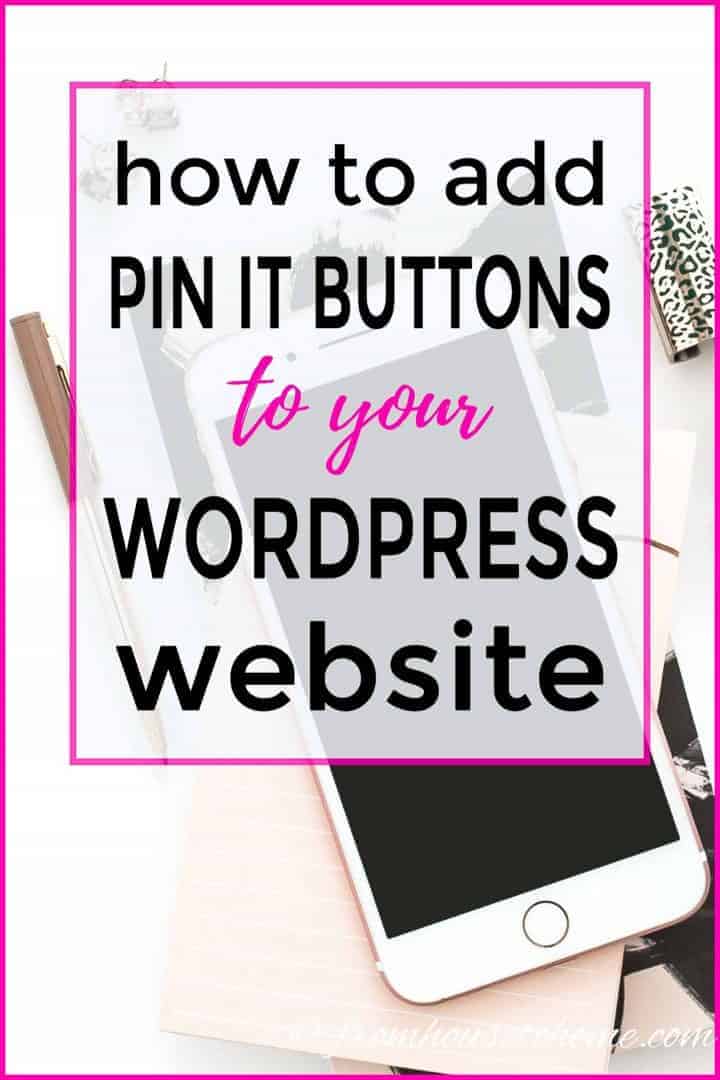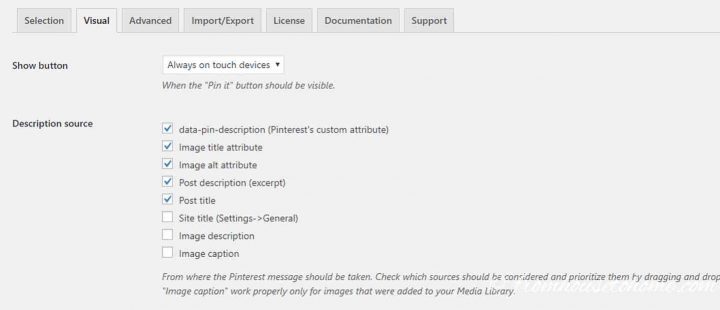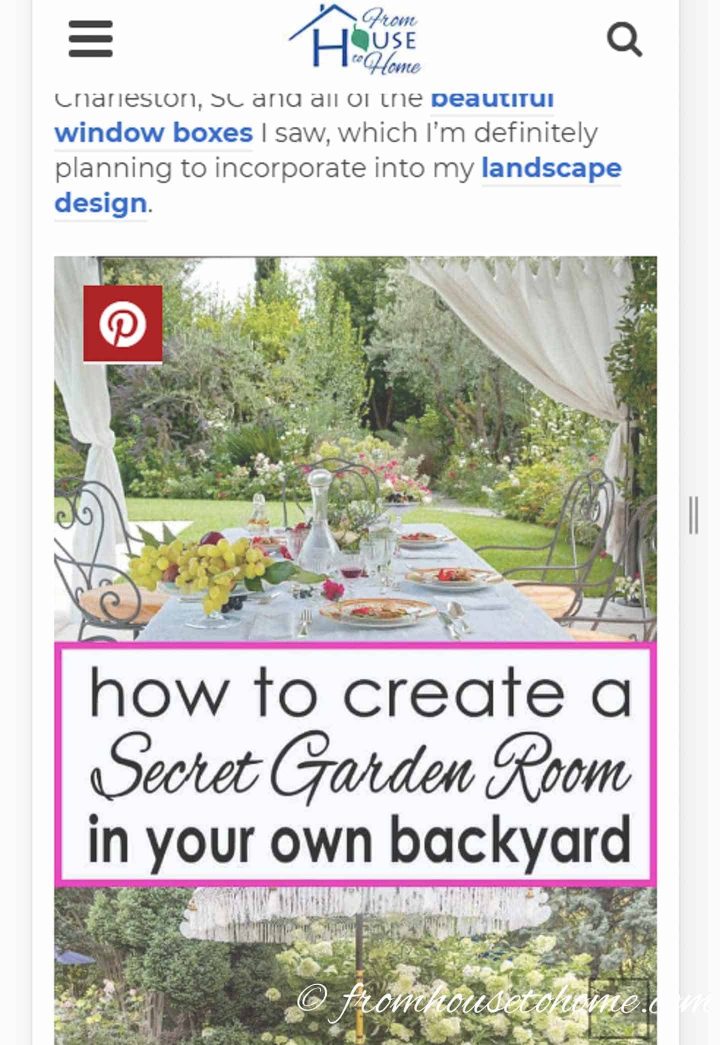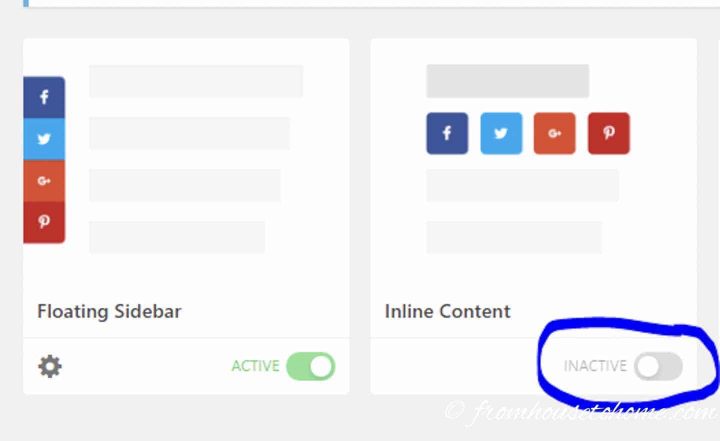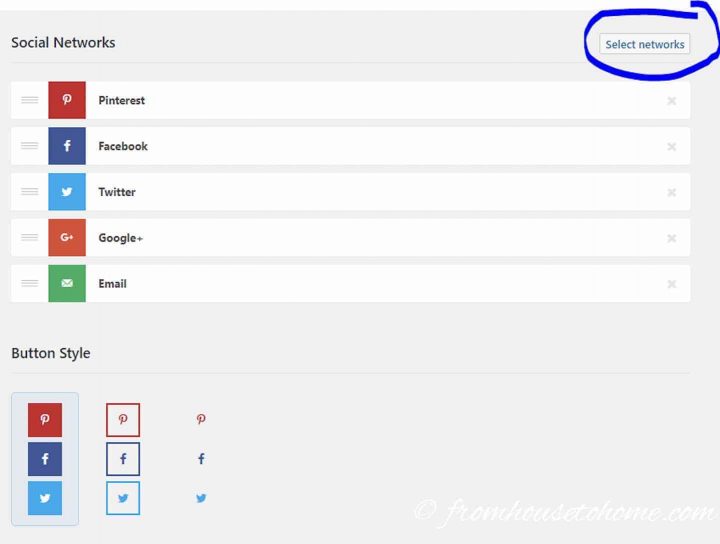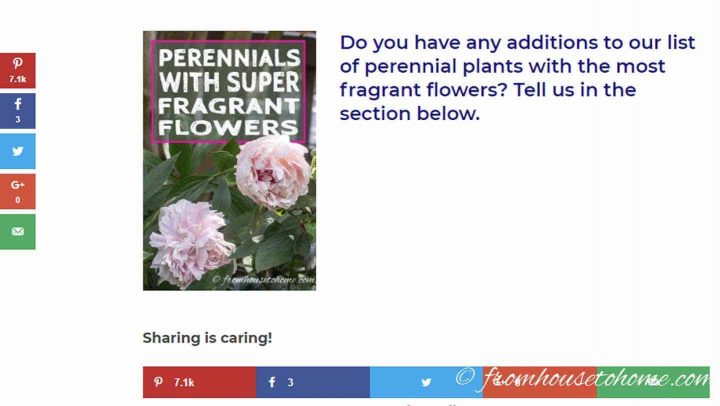How To Add Pin It Buttons To Your WordPress Site
Pinterest is a great way to get free traffic to your blog or website. Learn how to add Pin It buttons to your WordPress site that will make it easy for your readers to help drive some of that traffic your way.
In addition to doing some of the Pinterest set up steps like claiming your website and setting up rich pins, getting your readers to add your posts to Pinterest for you is another way to get your content distributed. And adding Pin It buttons to your site will make it more likely that they will do that.
How To Add Pin It Buttons To Your WordPress Site
This post may contain affiliate links. We make a small commission if you buy the products from these links (at no extra cost to you). As an Amazon Associate, I earn from qualifying purchases. But we only recommend products we would use ourselves. For more information, click here to see our disclosures.
One of the easiest ways to get your blog posts onto Pinterest is to make it easy for all of your readers to share your images.
And Pinterest loves it when regular users pin your content, so this is definitely a good thing.
There are 2 types of pin it buttons and I think you should have both on your site (the more places people can pin from the better!):
- The first type is a pin it button that shows up on every image on your page. This lets users pin specific individual images. I know some people don’t like this idea since they only want readers to pin their main pinnable image. However, I think letting readers pin whatever image they want to is a better user experience. I don’t like it when I go to a site and they won’t let me pin the image I like, so I won’t do that to my readers. I also can’t count the number of times that a reader pinned an image I did not think was “pinnable” and that image took off on Pinterest. So you never know what could become your next viral pin.
- The second type is a pin it button that isn’t image specific but is available for the whole page. It could be in the content of the page or floating somewhere on the edges of the page. These buttons may pin the main pinnable image or may give the reader a choice of all of images on the page. They also usually have other social media sites (like Facebook and Twitter) available in the same location.
For WordPress sites, both of these types of Pin It buttons are really easy to add to your site. There are a ton of Pin It button plug ins that will add the code for you.
How To Add A Pin It Button To Your Website Images
I like the pro version of the JQuery Pin It Button. It’s very inexpensive and it does one thing that most of the image hover buttons don’t…it works on mobile devices. Since 80% of the traffic that comes from Pinterest is using a mobile device, it makes sense to me to have this feature.
Once you have the plug in installed, you can turn this feature on by going to Settings -> jQuery Pin It Button For Images Pro in the WordPress Admin menu.
Then open the Visual tab and select Always on touch devices beside the Show button field.
Now your mobile visitors will see a Pinterest Pin It button on your images and can easily add your content to Pinterest for you.
Add Pin It Buttons To Your Page
Now that we’ve covered the in-image button, you may also want to add separate Pin It Buttons to your page content or have pin buttons that “float” beside your page.
There are WordPress plugins that do this, too!
I use Social Pug. It has a free and a paid version. The free version will likely do everything you need it to, and also includes other social media sites like Facebook and Twitter.
Once you have it installed, go to the Social Pug option in your WordPress admin menu.
Then decide where you want the social media icons to appear by moving the Inactive slider to the right for those sections.
The little gear icon will appear on the left side which you can click to configure how it should appear.
Click the Select Networks button to select which social media icons to display. You can drag them around on this screen to change the order if you want to.
There are also other settings on this page that change the way the icons are displayed. You can set those however you want so that they look good with your site.
Then you can open your site and see how it looks.
Now you’re all set to have your readers start pinning!